엑셀 중복값 찾기에 대해서
이야기를 해보겠습니다
엑셀은 대용량의 데이터를
처리하는데 특화 된 프로그램 입니다
그러다보니 대량의 데이터를 입력하고
관리 하는 경우가 많은데
그러다보면 중복값이 생기기 쉽고
이것을 수정하거나 삭제해야 하는 일이
종종 생기게 됩니다
찾기 기능으로 데이터를 찾아서
일일이 수정하거나 삭제하는 것도
가능하기는 하지만
중복값이 엄청나게 많아서
일일이 하는 것이 불가능하거나
중복값을 수정, 삭제하지 않고
눈으로 보기 편하게 표시하려면
엑셀의 함수 기능을 이용해서
한번에 처리하는 것이 효율적이죠
이번 포스팅에서는
엑셀 중복값 찾기를 할 수 있는
함수에 대해서 알아보겠습니다
<엑셀 중복값 찾기 - 조건부 서식 활용>
먼저 조건부 서식 기능을 활용하면
중복값을 명확히 표시 할 수 있습니다
간단한 예시로 국내 유명인의 이름을
무작위로 적은 다음에 중복값을
표시해보겠습니다
중복값을 확인하고 싶은
데이터를 지정한 다음에
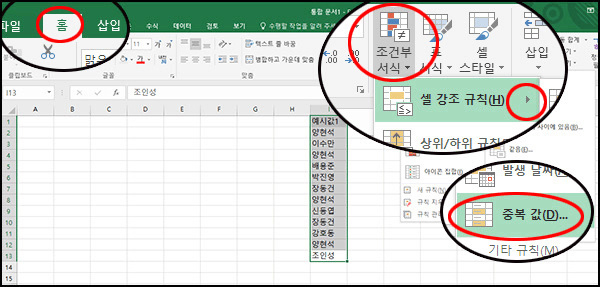
상단의 홈 메뉴 버튼을 누르고
아래쪽 단축 아이콘 중에서
조건부 서식을 눌러주세요
아래쪽에 나타나는 추가 메뉴 중에서
셀 강조 규칙을 선택하고
셀 강조 규칙 중에
중복 값을 선택하시면 됩니다

중복 값을 어떻게 표시 할 지
선택하는 화면이 나오는데
여기서 원하는 서식을 선택하면
중복되는 값만 그 서식으로 표시됩니다
중복되는 양현석, 장동건이
표시되는 것을 볼 수 있네요
<엑셀 중복값 찾기 - 중복 수 확인>
특정 데이터가 얼마나 중복되는지
확인하고 싶은 경우에는
countif 함수를 사용하면
찾을 수 있습니다
이 함수는 숫자를 세는 count 와
조건문 if가 합쳐진 함수로
정해진 조건에 맞는 대상의 숫자를
확인해주는 함수 입니다
=countif(찾을 범위, 찾을 대상)
이렇게 설정하시면 됩니다
움짤로 살펴보죠

위의 움짤 예시에서는
찾을 범위가 I열 전체이고
찾을 값은 J열에 있는 값 입니다
함수를 적용하고 드래그 해보면
중복 값을 바로 찾을 수 있죠
양현석 이라는 데이터가 4번
장동건 이라는 데이터가 2번 있고
나머지는 모두 한번씩 있네요
<엑셀 중복값 찾기 - 중복 값 제거>
중복 값을 단순히 표시하는게 아니라
안보이게 하고 싶은 경우에는
필터 기능을 사용해서
중복 값을 숨김 처리해도 되고
완전히 제거 하고 싶다면
숨김 처리가 된 데이터 중에서
보이는 데이터만 복사하면 됩니다
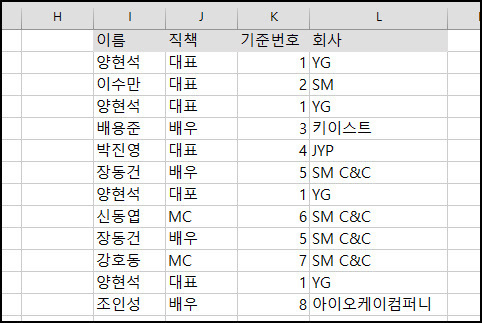
예를 들어서 이런식으로
데이터가 있다고 할 때
양현석과 장동건 이
중복되어서 표시되고 있죠
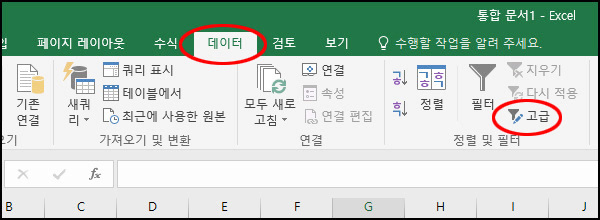
상단에 있는 데이터 메뉴를 누르고
필터 아이콘 옆의 고급을 눌러주세요
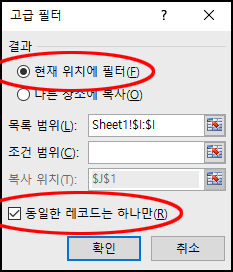
고급 필터 창이 열리면
현재 위치에 필터를 선택하시고
목록 범위에 중복 값을 제거하고 싶은
데이터의 범위를 지정해주세요
(예시에서는 이름을 선택했습니다)
범위를 지정했다면
동일한 레코는 하나만을
체크하고 확인을 눌러주세요
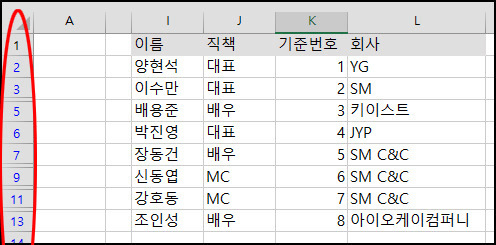
필터가 적용 되면 중복되는 데이터가
숨김 처리가 되는데
위의 예시에서 번호를 보면
4번, 8번, 10번, 12번이 숨김처리 되어 있죠
해당 번호 자리에 중복 데이터가
있었다는 이야기 입니다
중복 데이터가 사라진
현재의 데이터만 남기고 싶다면
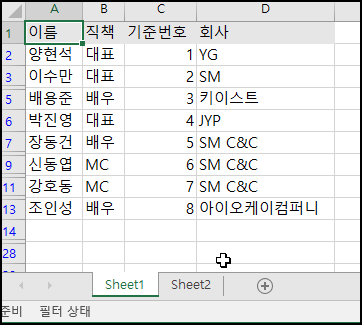
데이터 범위 전체를 드래그 하시고
alt + ; 버튼을 눌러주세요
숨김 처리 된 데이터는 제외하고
보이는 데이터만 선택이 됩니다
보이는 데이터만 선택 되면
ctrl + c 로 복사를 하시고
다른 시트로 이동해서
ctrl + v로 붙여 넣으면 됩니다