아이폰을 비롯한 스마트폰에는
녹음 기능이 있죠
급하게 메모를 해야하는 내용을
녹음하는 경우도 있고
추억이 될 수 있는 이야기를
녹음하는 경우도 있는데
이렇게 녹음 한 파일을
컴퓨터로 옮기고 싶은 경우가 있습니다
안드로이드 폰의 경우
컴퓨터와 안드로이드 폰을 연결하고
윈도우 탐색기로 그냥 옮기면 되는데
아이폰의 경우 보안 때문에
전용 프로그램이 따로 있어서
옮기는 것이 좀 어렵죠
옮기는 방법은
크게 2가지가 있는데
하나씩 자세히 다뤄보겠습니다
<아이폰 녹음파일 옮기기 - 공유하기>
첫번째 방법은 옮기고 싶은 파일이
그다지 많지 않을 때 하는 방법입니다
아이폰에서 녹음 파일을 터치하고
아래쪽의 메뉴를 보면

네모난 상자에서
위쪽으로 화살표가 나 있는
공유하기 버튼이 있습니다
이 녹음 파일을 외부로
공유하겠다는 기능인데

터치해보면 메일, 메세지, 페이스북,
프린트, 복사 이렇게 5가지가 나옵니다
보통 컴퓨터로 옮길 때는
메일 보내기로 내 메일 주소로 보내고
컴퓨터로 메일에 로그인을 한 후
다운로드 받는 방식을 많이 사용합니다
<아이폰 녹음파일 옮기기 - 아이튠즈>
두번째 방법은 아이튠즈를 사용해서
옮기는 방법 입니다
다수의 녹음 파일을 옮길 때
유리한 방법이죠
아이폰 사용자의 대부분은
아이튠즈 프로그램을 가지고 있지만
혹시 없으신 분의 경우에는
아래의 링크에서 다운로드 해주세요
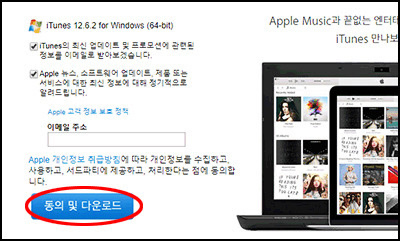
www.apple.com/kr/itunes/download/
(아이튠즈 다운로드 링크)
링크로 들어가신 후
왼쪽의 동의 및 다운로드를 클릭하면
아이튠즈 설치 파일이 다운로드 됩니다
다운로드 후 설치파일을 실행해서
아이튠즈를 설치해주세요
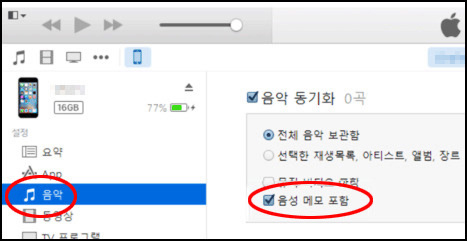
아이튠즈 설치가 끝났으면
컴퓨터와 아이폰을 연결해주세요
아이튠즈에서 아이폰을 인식하면
왼쪽에 있는 음악 메뉴를 누른 후
음성 메모 포함을 체크해주세요
아이튠즈에서는 음악 파일을
컴퓨터와 동기화 할 수 있는데
음성 메모의 경우 음악이 아니라서
제외 되도록 설정되어 있습니다
그 음성 메모를 음악 파일로 취급해서
같이 동기화를 하겠다는 설정입니다
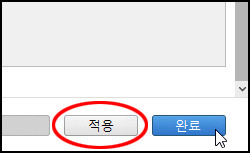
음성 메모 포함을 체크했다면
아래쪽 적용을 눌러서 동기화를 해주세요
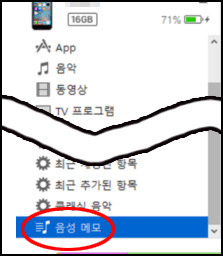
동기화가 완료 되면
왼쪽 메뉴 리스트 아래쪽에
음성 메모 메뉴가 추가됩니다
음성 메모 메뉴를 누르면
음성 메모만 따로 모아서 표시되는데
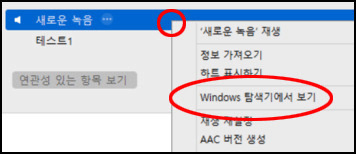
음성 메모 클릭 후
오른쪽 파일 창에서
원하는 파일에 마우스 우클릭을 하고
Windows 탐색기에서 보기를 클릭하면
해당 녹음 파일이 있는 폴더가
윈도우 탐색기로 열리게 됩니다