ppt 용량 줄이기에 대해서
이야기를 해보겠습니다
ppt는 마이크로소프트에서 만든
파워포인트라는 프로그램의
파일 확장자 입니다
주로 프리젠테이션 같은
발표에서 사용되는데
시각적인 자료가 많아야 하는
프리젠테이션의 특성상
용량이 큰 경우가 많죠
그래서 상황에 따라서는
ppt 용량 줄이기를 해야하는
경우가 있을 수 있습니다
다행히 파워포인트 자체적으로
용량을 대폭 줄일 수 있는
기능을 제공하고 있는데
이번 포스팅에서는
그 기능에 대해서 알아보겠습니다
<ppt 용량 줄이기 - 이미지>
ppt의 용량이 큰 이유는
설명에 필요해서 넣어둔 사진
즉 이미지 파일의 용량 때문이죠
파워포인트에서는 이 이미지의 화질을
한번에 조절하는 기능이 있습니다
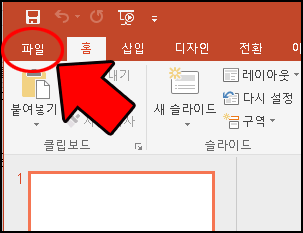
상단 탑 메뉴 중에서
파일 메뉴를 클릭하시고
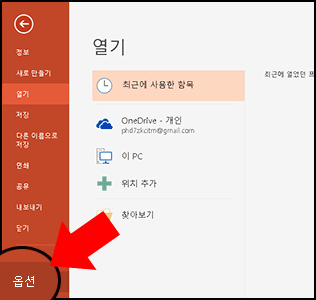
아래쪽에 있는
옵션 메뉴를 클릭해주세요

파워포인트의 옵션을 조정 할 수 있는
설정창이 열리게 되면
왼쪽에 있는 메뉴 리스트 중
고급 메뉴를 클릭해주세요

고급 메뉴 안의 옵션을 보면
이미지 크기 품질 항목이 있는데
파일의 이미지 압축 여부와
기본 대상 출력 설정이
이미지 파일의 용량을 결정합니다
먼저 파일의 이미지 압축의 경우
파워포인트의 표현 한계를
벗어나는 사진이 있을 경우
어차피 표현이 안되는 부분을
자체적으로 잘라내고 압축하는 기능으로
혹시 압축 안 함으로 체크되어 있다면
체크를 해제를 하셔야 합니다
<ppt 용량 줄이기 - 해상도>
두번째 기본 대상 출력 설정의 경우
파워포인트에서 표시하는
이미지의 해상도인데
96ppi, 150ppi, 220ppi, 330ppi
이렇게 총 4가지 설정이 있습니다
숫자가 낮을수록
해상도가 낮아지게 됩니다
해상도가 낮다는 말은
이미지의 원본 크기가 작다는 말인데
원본 이미지가 작은 상태에서
빔 프로젝트로 크게 보이도록 하면
작은 이미지를 확대해서 보게 됩니다

같은 크기의 이미지 2장인데
왼쪽은 원본 크기와 현재 크기가
같은 이미지 파일이고
오른쪽 원본은 크기가 작은데
확대를 한 이미지 파일입니다
작은 것을 확대했기 때문에
뿌옇고 흐릿한 것을 볼 수 있죠
따라서 용량을 낮추기 위해서
무조건 가장 낮은 ppi를 선택하지 마시고
내가 사용하고자 하는 용처에 맞춰서
최소한의 ppi를 선택하셔야 합니다
330 ppi는 HD급 크기 까지는
선명하게 보여지는 크기에 해당합니다
빔 프로젝트로 크게 보이도록 해서
프리젠테이션을 한다면
이 설정을 해야 합니다
220ppi는 프린터로 출력했을 때
품질저하가 없는 크기 입니다
완성된 ppt 파일을 출력해서
문서로 제공하는 경우에 적합합니다
150ppi는 프린트로 출력했을 때
다소 흐릿하게 보이게 되지만
프로젝터 까지는 괜찮습니다
96ppi는 다소 극단적인 소형으로
프로젝터에서도 좀 흐릿하게 나옵니다
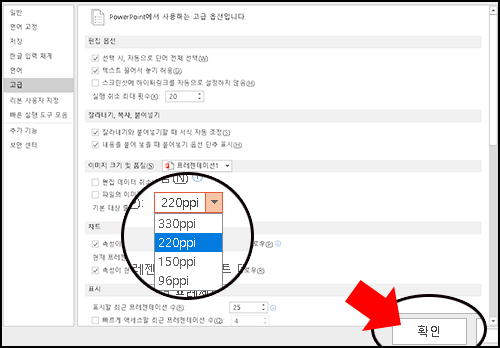
자신의 상황에 맞춰서
적절한 ppi를 선택했다면
확인을 눌러서 적용해주세요
가장 큰 용량을 차지하는
이미지 파일의 해상도가 낮아졌기 때문에
용량이 대폭 감소하게 됩니다