아이패드를 사용하다보면
굿노트에 이것저것 적게 되는데
시간이 지나서
적은 내용을 정리하다보면
하나로 합쳐서 보관하고 싶은
파일이 생기기 마련입니다
아이패드에 익숙한 사람이라면
능숙하게 하나로 합치겠지만
아이패드에 익숙하지 않은 사람은
어디를 눌러야 합쳐지는지
모르는 경우가 많죠
굿노트 파일 합치기로 검색하면
페이지를 복사해서 붙여넣는 방법을
알려주는 블로그가 대부분인데
파일 합치기를 하는 방법은
크게 2가지 방법이 있습니다
하나는 다른 블로그에서도 알려주는
편집 기능을 이용하는 방법이고
다른 방법은 드래그를 통해서
합치는 방법입니다
순서대로 알아보겠습니다
<굿노트 파일 합치기 - 편집>
편집 합치기의 경우
가장 잘 알려져 있는 방법인데
그 만큼 기존에 하는 방법과
별 차이가 없으며 설명이 쉽습니다
단지 터치를 많이 해야 해서
손이 좀 많이 가는 단점이 있죠
드래그로 합치는 방법을 알고 싶으신 분은
스크롤을 아래로 내리셔서
드래그 합치기를 보시면 됩니다
우선 굿노트에서 합치고 싶은
대상이 되는 파일을 찾아서 들어가주세요
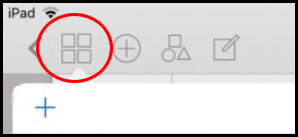
파일에 들어간 후 상단 메뉴를 보시면
이렇게 각형이 4개 겹쳐진 아이콘이 있는데
이 아이콘이 축소보기 아이콘 입니다
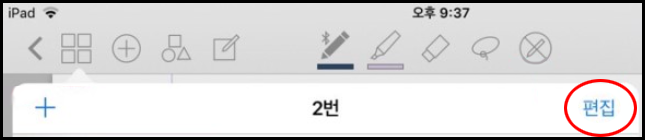
축소보기 아이콘을 터치 하신 후
오른족에 있는 편집을 터치해주세요
편집이 활성화 되면
원하는 페이지를 선택해서 복사하고
다른 페이지에 합치는게 가능하게 됩니다
<굿노트 파일 합치기 - 페이지 선택 후 복사>
편집 모드가 활성화 되면
합치고 싶은 페이지를 선택해주세요
선택 된 페이지는
테두리가 주황색으로 변하게 됩니다
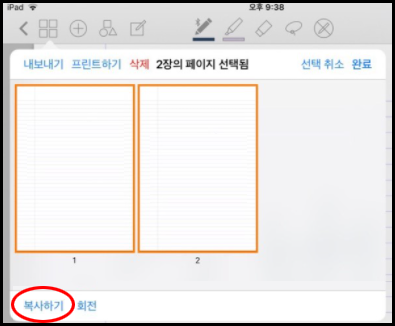
원하는 페이지를 모두 선택했다면
아래쪽에 있는 복사하기를 터치해주세요
이제 선택한 페이지가 복사되었으니
합치고 싶은 파일로 이동해서
붙여넣으시면 됩니다
합치고 싶은 파일로 이동해주시고
마찬가지로 축소보기를 터치해주세요

축소보기를 터치하면
아래쪽에 + 메뉴가 나타나는데
+ 메뉴를 터치해주세요
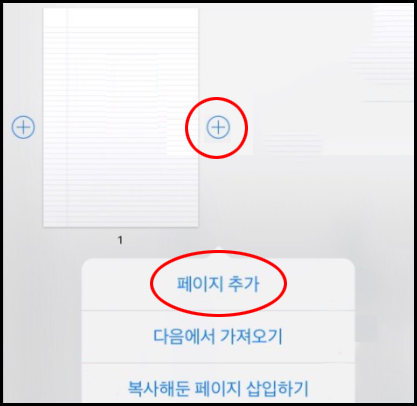
+ 메뉴를 터치하면
화면이 이런 형태로 바뀌게 되는데
원래 있던 파일의 앞과 뒤 중에서
+ 에 O 이 합쳐진 버튼을 터치해서
붙여넣을 위치를 지정 할 수 있습니다
기존에 있던 페이지보다
앞에 붙여넣고 싶다면
기존 페이지 보다 앞에 있는
+를 터치하시고
뒤에 붙여넣고 싶다면
뒤에 있는 +를 터치해주세요
위치를 정해서 터치하면
아래쪽에 추가 메뉴가 나오는데
페이지 추가를 누르면 합쳐지게 됩니다
<굿노트 파일 합치기 - 드래그 합치기>
두번째 방법은 편집 메뉴 없이
드래그를 통해서 합치는 방법인데
이 방법의 경우 양손 터치를 해야하고
그래서 알고 있는 사람이 상당히 적습니다
그래서 대부분의 블로그에서
페이지를 복사해서 합치는 방법을
안내해주고 있는 상황이죠
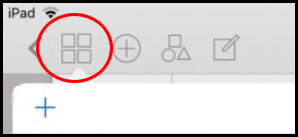
축소보기를 터치해서
페이지를 보는 부분 까지는 똑같이 진행하고
여기서 편집 메뉴를 누르는게 아니라
썸네일 상태에서 원하는 페이지를
긴 터치해주세요
길게 계속 터치하고 있으면
파일을 끌어서 움직일 수 있는
드래그 상태가 되는데
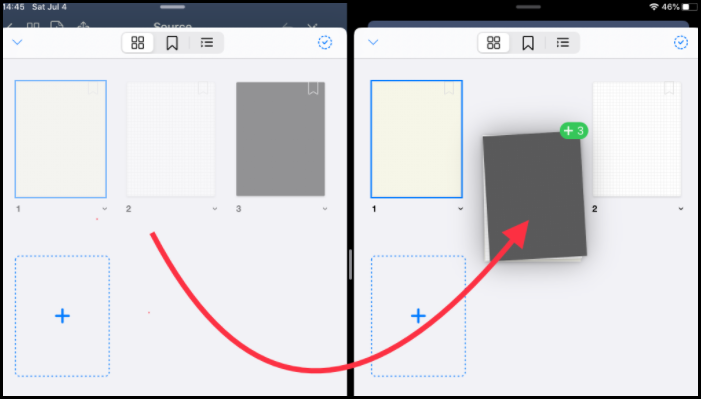
이 상태로 다른 파일로 드래그해서
그냥 하나로 합치면 됩니다
그런데 이렇게 할 경우
처음 드래그를 한 하나의 페이지만
선택해서 합쳐지게 되죠
만약 여러개의 페이지를 합치고 싶다면
드래그 상태에서 다른 파일을
선택하시면 됩니다
그러니까 오른손으로
하나의 페이지를 선택해서
드래그 상태로 만든 다음에
왼손으로 함께 옮기고 싶은
다른 파일을 터치하시면 추가 선택이 됩니다
스마트 기기 조작에서
양손을 사용하는 경우가 잘 없어서
어색하게 들릴 수 있는데
오른손으로 드래그 상태를 만들고
오른손을 그대로 유지하면서
왼손으로 다른 파일을 터치해보면
무슨 말인지 이해가 되실겁니다