엑셀 곱하기 함수에 대해서
이야기를 해보겠습니다
엑셀은 연산을 할 수 있는
문서 편집 프로그램 입니다
특정한 조건을 충족하는
대상을 찾는 것도 가능하고
수학적인 연산도 할 수 있는데
수학적인 연산에는
더하기 빼기 곱하기 나누기 같은
기본 사칙연산도 포함됩니다
기본적인 사용법 외에도
응용법이 궁금한 경우가 있죠
이번 포스팅에서는
엑셀 곱하기 함수의 활용법을
몇가지 알아보도록 하겠습니다
<엑셀 곱하기 함수 - 기본>
먼저 가장 기본적인 사용법은
일반적인 수학 식으로 적으면 됩니다
예를 들어서 3*5를 구하고 싶다면
=3*5 을 입력해주면 됩니다
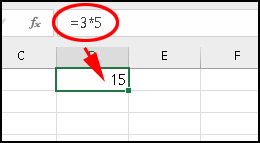
실제로 입력해보면
계산 결과인 15가 표시되죠
그럼 지금부터는 네이버 지식in에 올라온
질문에 답변을 하면서 응용해보겠습니다
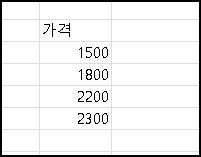
예를 들어서 위와 같은 가격이 있을 때
부가세 10%를 추가하려면
어떻게 해야할까?
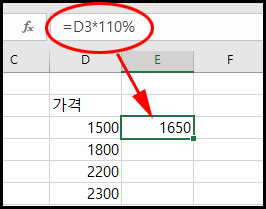
10%가 증가 된 값은
결과적으로 110% 이기 때문에
110%를 곱해주면 됩니다
= 가격 x 110%
이렇게 입력하면 10% 올라간
1650이라는 결과가 나오죠
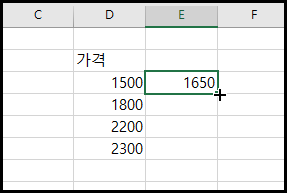
아래의 셀에도
같은 수식이 적용되게 하고 싶으면
셀의 오른쪽 아래 부분을 잡고
드래그&드롭으로 채우면 됩니다
<엑셀 곱하기 함수 - 셀과 셀>
그런데 곱해야 하는 값을
바꿔줘야 하는 경우에는
따로 셀을 지정하는 것이 좋습니다
예를 들어서 증가값 이라는
셀을 따로 만든 다음에
거기에 110% 라고 적고
= 가격 x 증가값
이렇게 설정하는 방법이죠
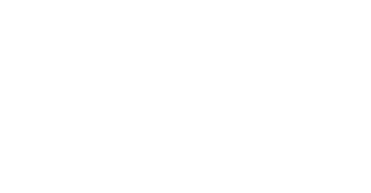
위의 움짤을 보시면 = 을 입력하고
가격 셀을 선택하고
* 후 증가값 셀을 선택합니다
그런데 이렇게 설정한 경우
드래그&드롭으로 채우면
한가지 오류가 생기게 됩니다
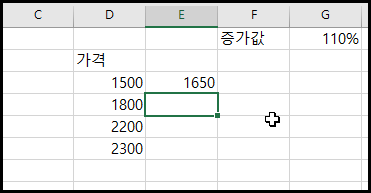
움짤을 보시면 드래그을 했을 때
값이 모두 0 으로 처리되어버리죠
왜 이렇게 될까요?
가격 셀이 아래로 이동 한 것 처럼
증가값 셀도 이동했기 때문입니다
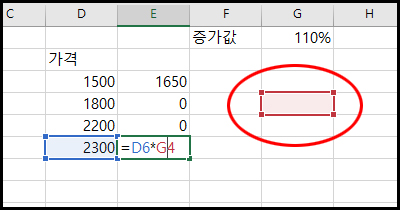
실제로 4번째 셀을 눌러보면
가격 셀이 밑으로 3칸 내려왔듯이
증가값 셀도 밑으로 3칸 내려왔죠
이 문제를 해결하는 방법은
증가값 셀을 고정하면 됩니다
= 가격셀 x 증가값셀 을 입력 후
f4를 눌러주세요
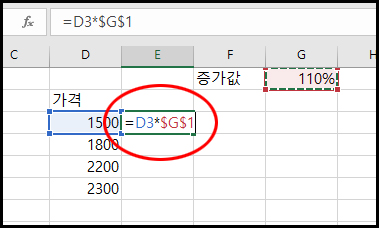
그러면 증가값 셀의 이름 앞에
$가 붙는 것을 볼 수 있는데
$가 붙은 값은 고정값으로
드래그를 해도 바뀌지 않습니다
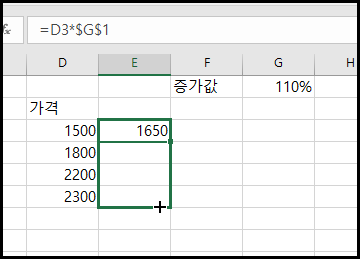
드래그 해서 값을 채우면
정상적으로 채워지고
증가값을 바꾸면
수식이 적용되어 있는
모든 값이 다 변하게 됩니다
엑셀 곱하기 함수에 대해서느
이정도만 알면 대부분의 상황에
대처 할 수 있습니다