그림판 사진 합치기에 대해서
이야기를 해보겠습니다
스마트폰으로 찍은 사진을
SNS에 업로드하다보면
여러장의 사진을 하나로 합쳐서
한장의 사진을 만든 다음에
업로드 하고 싶은 경우가 있죠
이렇게 여러장의 사진을 합쳐서
하나로 만드는 것을 콜라주 라고 하는데
이 콜라주를 원하는 사람이 많아서
콜라주 기능을 제공하고 있는
어플이나 프로그램이 많습니다
그런데 이런 어플이나 프로그램을
설치하기 싫은 사람도 꽤 있죠
이런 분들은 윈도우에
기본적으로 내장되어 있는
그림판을 활용하기도 하는데
이번 포스팅에서는
그림판으로 콜라주를 만드는
방법을 자세히 알아보겠습니다
<그림판 사진 합치기 - 2중 실행>
그림판으로 사진을 합치기 위해서는
먼저 그림판 프로그램을
2중으로 실행해야 합니다
키보드 왼쪽 아래를 보시면
Ctrl키와 Alt 키 사이에
윈도우 키가 있습니다
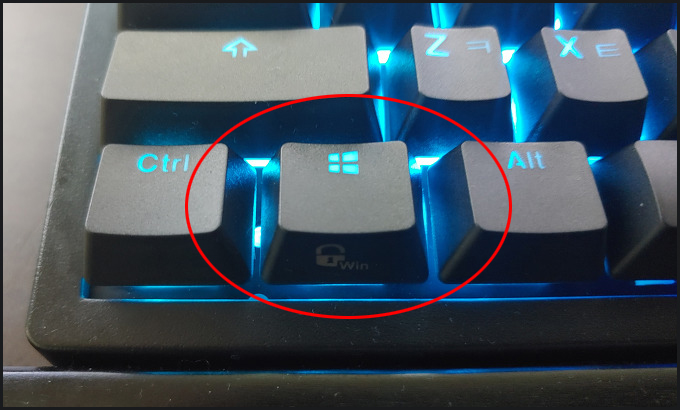
윈도우 로고 모양이 있어서
쉽게 알아 볼 수 있는데
이 윈도우 키를 누르면
윈도우 메뉴 화면이 자동으로 열리면서
동시에 검색기능이 활성화 됩니다
윈도우 키를 누르고
"그림판"을 입력해주세요
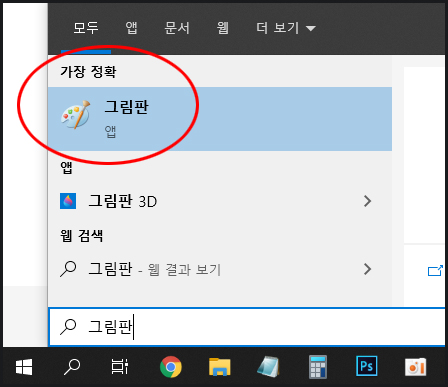
검색창에 그림판이 입력되면
상단에 그림판 프로그램이 뜨는데
클릭해서 실행을 하시고
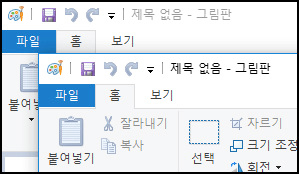
같은 과정을 한번 더 반복해서
그림판을 2개 띄워주세요
그림판 2개 중 하나는
사진을 편집하는 용도로 사용되고
나머지 하나는 편집한 사진을
합치는 결과물 용도로 사용됩니다
<그림판 사진 합치기 - 결과물 크기 정하기>
먼저 두개의 그림판 중에서
결과물로 사용 될 그림판에서
최종 그림의 사진 크기를 정해야 합니다
SNS에 업로드 하는 경우에는
SNS에 가장 예쁘게 나오는 크기를
검색해서 정하시는 것이 좋겠죠
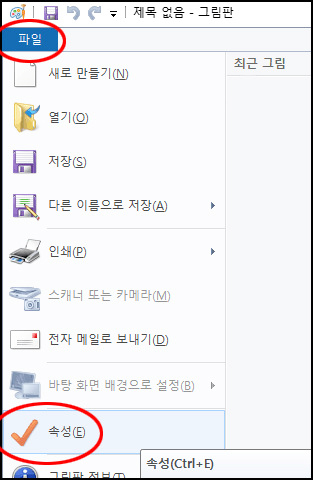
그림판 왼쪽 위에 있는 파일 메뉴를 클릭하고
아래쪽의 속성을 클릭해주세요

이미지 속성 창이 열리면
너비와 높이 항목에 원하는 크기를 입력합니다
너비는 가로의 크기를 말하며
높이는 세로의 크기를 말합니다
이번 포스팅의 예시에서는
가로 300 세로 300 의
정사각형으로 만들어보겠습니다
이 다음에 합치고 싶은 사진을
하나씩 붙여넣기 하면 됩니다
<그림판 사진 합치기 - 편집>
이제 두번째 그림판에서
편집할 이미지를 불러오기 한 후
편집을 진행하겠습니다
결과물보다 큰 이미지를 붙여넣기 하면
이미지의 전체 크기가 바뀌기 때문에
먼저 결과물의 가로, 세로 크기를
조절 할 필요가 있습니다
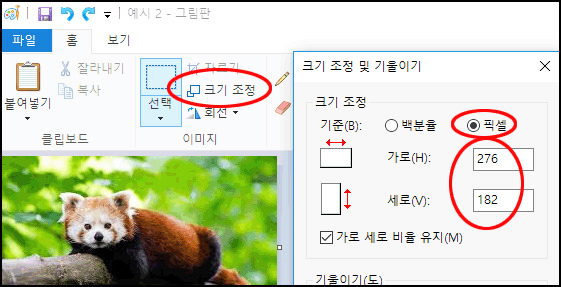
이미지는 마음에 드는데
가로 세로 비율이 마음에 들지 않는 경우
위쪽의 크기 조정 아이콘을 누르고
크기 조정 및 기울이기 창에서
조절하시면 됩니다
위의 예시 처럼 가로 276 세로 182 로
정사각형이 아닌 이미지를
정사각형으로 만들려면
먼저 크기가 작은 세로를
150으로 맞춰서 잘라주세요
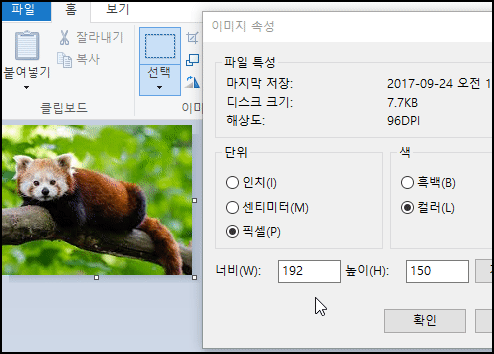
그리고 파일 메뉴, 속성을 클릭해서
이미지 속성을 열어준 다음에
너비를 150으로 맞추면
오른쪽이 잘려나가면서
가로 세로 150의 정사각형이 됩니다
이제 이렇게 편집한 이미지를
ctrl + a 단축키를 눌러서
전체 선택을 하시고
ctrl + c 단축키를 눌러서 복사 한 후
결과물을 합치는 첫번째 그림판에
ctrl + v로 붙여넣으시면 됩니다
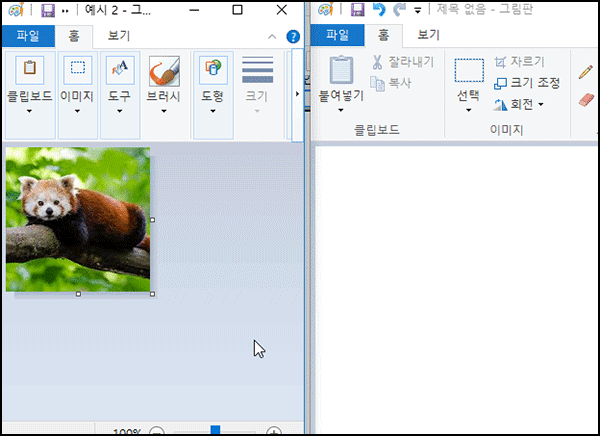
그림판에서는 붙여넣기를 하면
테두리를 따라서 점선이 생기는데
이 점선이 있는 상태에서는
사진을 자유롭게 옮길 수 있습니다
원하는 위치로 옮겨주세요
<그림판 사진 합치기 - 왼쪽을 날리고 싶으면?>
그런데 크기를 맞추는 과정에서
자동으로 오른쪽이 날라가게 되는데
사진에 따라서는 오른쪽이 아니라
왼쪽을 지우고 싶은 경우가 있죠
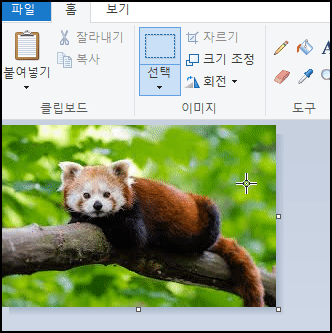
이 경우에는 선택 아이콘을 누르고
날려버리고 싶은 왼쪽을 제외한
나머지 부분을 선택 하고
상단 메뉴 중에서
자르기 메뉴를 클릭하면
선택 된 부분을 제외한 나머지가 사라집니다
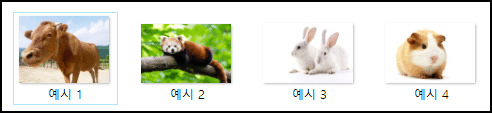
같은 과정을 통해서
4개의 서로 다른 크기의 이미지를
모두 가로 150 세로 150 으로 만들어서 합치면

이렇게 바둑판 형식으로 배열 된
콜라주 이미지를 얻을 수 있습니다
간단하게 정리하면 그림판을 2개 실행해서
하나의 그림판에서 사진을 편집, 크기조절 해서
다른 그림판에서 합치면 되는거죠
다른 모양으로 콜라주를 하고 싶다면
거기에 맞춰서 조절 하시면 됩니다
그런데 막상 해보려고 하니까
손이 많이 가서 좀 힘들다 싶으신 분은
(사진 합치기 프로그램 관련 포스팅)
간단하게 할 수 있는 무료 프로그램도 있으니
위의 포스팅을 참고하셔서 해보세요