엑셀 매크로 만들기에 대해서
이야기를 해보겠습니다
문서 편집 작업을 하다보면
같은 작업을 계속 반복하는 경우가 있죠
이런 단순 반복 작업의 경우
시간도 오래 걸리고 상당히 지루한데
엑셀의 경우 단순 작업을
알아서 반복해주는 매크로를
만들 수 있는 기능이 있습니다
엑셀에서 매크로를 만드는 방법은
크게 2가지로 나뉘는데
첫번째는 작업 내용을 기록해서
매크로를 만드는 방법이고
두번째는 매크로 소스를
직접 작성해서 만드는 방법 입니다
<엑셀 매크로 만들기 - 장단점>
각각 장단점이 있는데
기록하는 방식은 초보자라도
어렵지 않게 할 수 있다는 장점이 있지만
대신 딱 녹화 된 작업만 할 수 있어서
조건을 설정 할 수 없습니다
매크로 소스를 만드는 방법은
소스를 직접 작성해야 하기 때문에
초보자가 할 수는 없지만
상황에 따라서 다르게 반응학도록
조건을 설정하는 것이 가능합니다
엑셀 매크로 만들기로 검색해서
이 글을 보시는 분이라면
아마도 초심자 일테니
이번 포스팅에서는
기록 방식을 알아보겠습니다
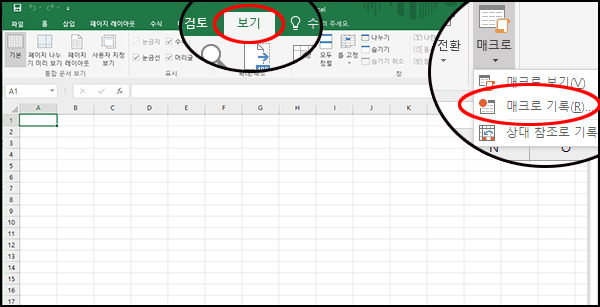
상단 탭 메뉴 중에서 보기를 클릭해주시고
아래쪽 퀵 메뉴 아이콘을 보면
매크로 아이콘이 있는데
매크로 아이콘을 클릭 후
매크로 기록을 클릭해주세요

혹시 매크로 버튼이 활성화 되지 않아서
매크로 버튼을 누를 수 없는 경우가 있는데
비쥬얼 베이직 어플리케이션이
설치되지 않은 경우에 이렇게 됩니다
<엑셀 매크로 만들기 - 매크로 활성화>
비쥬얼 베이직 어플리케이션이
설치되지 않아서 생기는 문제이기 때문에
설치해주시면 해결이 가능한데
엑셀 설치 과정에
어플리케이션 설치 화면이 나오기 때문에
엑셀을 다시 설치해주셔야 합니다
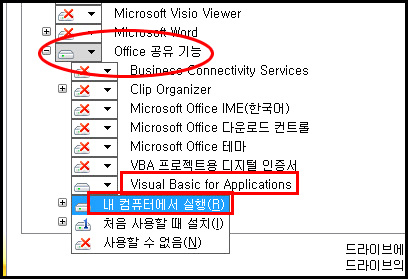
엑셀을 다시 설치하다가
위의 화면 처럼 옵션을 선택하는 화면에서
Office 공유 기능 항목에 있는
Visual Basic for Applications를
내 컴퓨터에서 실행을 해주시면 됩니다
<엑셀 매크로 만들기 - 기록>
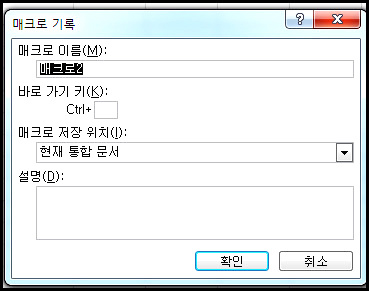
매크로 버튼이 활성화 되었다면
매크로 기록을 클릭해주세요
매크로 기록창이 열리는데
기록하기 쉽도록 이름을 정해주시고
자주 사용하는 매크로의 경우
단축키도 설정을 해주세요

매크로로 기록하고 싶은
작업을 다 하신 다음에
기록 중지를 눌러주세요
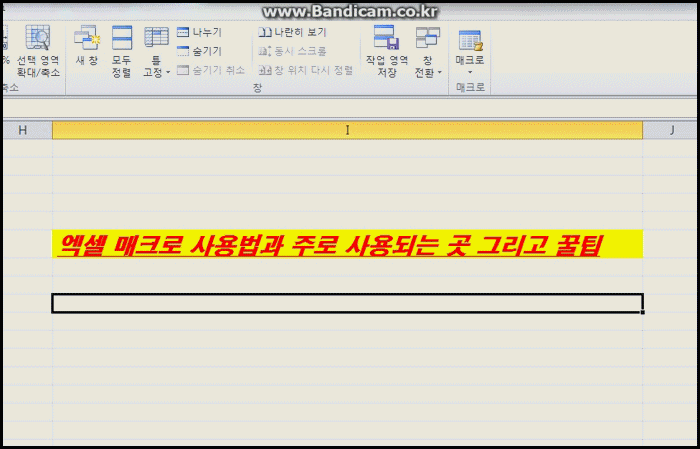
위의 움짤처럼 글을 적어놓고
매크로를 적용하면 바로 변형이 됩니다
회사에서 자주 사용하는 폼의 경우에
기록해두면 상당히 유용합니다